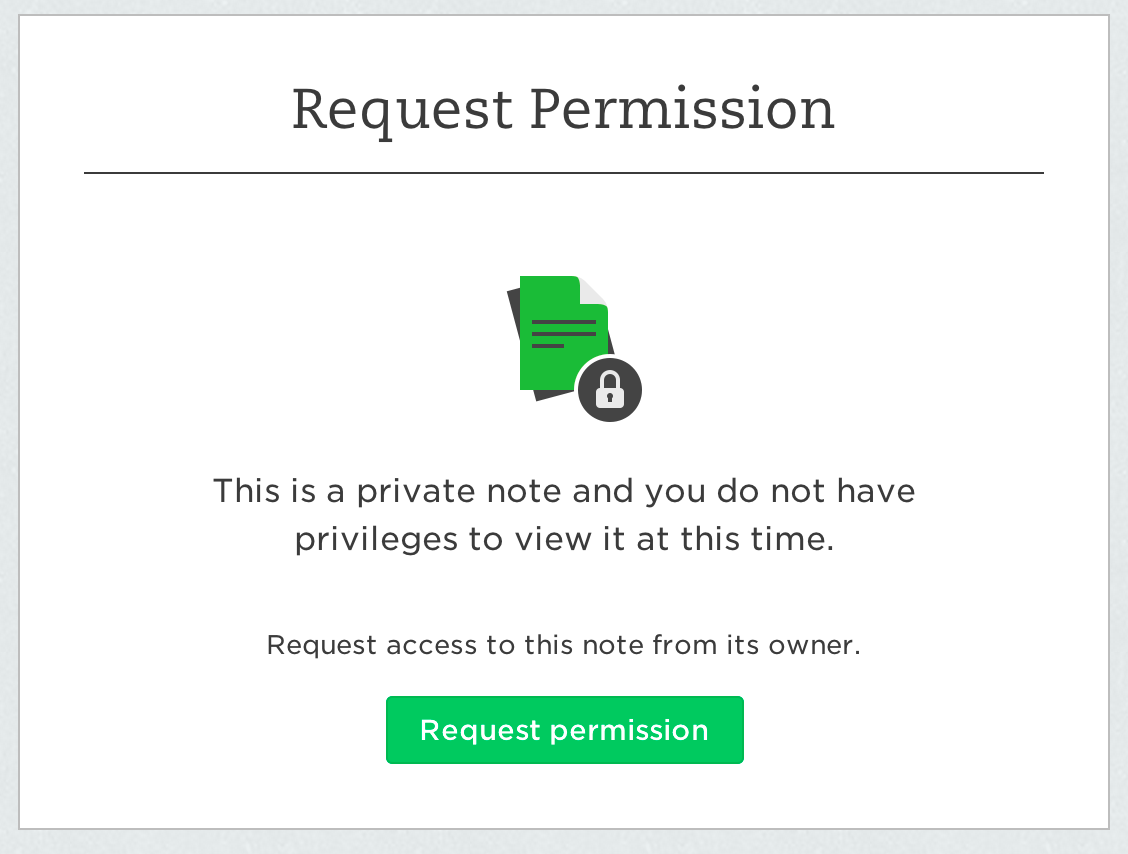Mastering Evernote: Your Complete Guide to Note Link Nirvana
Evernote v10 Update: The screenshots and detailed “how-to’s” you’ll find in this blog post reflect Legacy Evernote. The concepts you learn here translate to Evernote v10, but the exact steps shown in the training have changed. Use this article as an orientation to the power of note links and how you can apply them to your Evernote account. For current training on note links in v10 and beyond, please join one of my comprehensive training programs.
Heads-up: This post is detailed and comprehensive. These bullet points will link you to the major sections if desired.
The Value of Note Links
If you don't know what note links are, you’re under-utilizing Evernote and this post has the potential to transform your understanding of what is possible with Evernote. Note linking is the single skill that converted me from casual Evernote user, to an all-in Evernote zealot. Why? Because note links create structure in Evernote, which, by design, is an unstructured and flexible platform. And this structure is a key aid in me being able to quickly navigate to what I am looking for, no matter where I’m accessing Evernote from. In short, note linking makes stuff easier to find and they are an essential part of my overall Evernote organization.
I love note linking, because it gives me a layer of structure to my notes that is completely in my control - letting me connect any two arbitrary notes together via a hyperlink. By using note links, I create logical “bread crumbs” between my notes that brings a hierarchy to my data and supports my efficiency. The speed of navigating to notes is also a factor in my love of note links. With a single tap on my mobile screen, or a single click of my mouse, I’m taken to the related note. This is more efficient than doing a search into the search box or navigating through stacks and notebooks to get to a single note. I tend to use note linking most often in internal task management and is a core skill that supports my ability to do 100% of my task management in Evernote [a topic for another post].
You can see exactly where note linking fits into my Evernote organization by reviewing my post on the spectrum of tools Evernote provides for organizing your account. That post is a high-level overview of the organizational categories Evernote offers. This post takes a deep-dive into note linking, which is a single feature from the third broad category presented - Evernote navigation features.
Note Link Essentials:
What exactly are note links?
101 explanation: Evernote’s Paperless Ambassador Jaime Todd Rubin describes note links well on his blog:
"A Note Link in Evernote is like a URL, but instead of referencing a unique web address, it references a unique note in Evernote. Creating note links currently only works from within the desktop clients. But once the links are created, using those links works from anywhere you can access Evernote."
More "techie" explanation: Each note in Evernote has a unique ID associated with it - kind of an internal permalink - that is a unique identifier for that note. This is a behind-the-scenes thing. We don’t really see it as an Evernote user, but, this unique note ID is what gets copied and utilized when you create note links between notes. Understanding this concept quickly elevates your understanding of this Evernote feature and helps you apply it in support of your productivity.
Note Linking Feature Behavior:
From basics to advanced, there are a few things to understand about note links that make for successful use of them in your account. For clarification on any of these, leave a comment on this post.
Basics:
Note links are different than public links which is a separate Evernote feature. Similar terminology, but very different features. Be sure you are using the right feature!
You can only link notes together, not notebooks or stacks.
You must be on the Windows or Mac desktop version of Evernote to create note links. However, once created, note links can be accessed in all versions of Evernote.
Note Link Text: The note text that becomes a hyperlink to your destination note will not be updated if you change the note title or text in your destination note. If you want the note title to be updated at your link, you will need to manually update the text - either by re-creating the note link or manually updating the text that is linked. There are use cases where you may want to change the destination note title and not have the note link text change. The key is to understand the feature behavior so you can appropriately use it to suit you.
Broken Links [WARNING!]: Note links can break and there is no visual indicator in Evernote that a link no longer works. You need to understand what creates a broken link in order to avoid breaking them. Broken links are created if the destination note is moved to the trash. This happens when:
A destination note is deleted by a user
A note that has been linked to gets merged with other notes
In Evernote Business: A destination note is moved from personal to business [or vice-versa]. This process puts the note that lived on the personal side of an account in the trash and creates a new, copied note on the business side of the users account. This action will break any note link that was previously set to the note on the personal side of the users account. The lesson here is don't create a link heavy structure/workflows in the free, plus, or premium version of Evernote then expect it transfer over to Evernote Business when you upgrade. You'll need to create [or re-create] any note-link structure or workflows natively in Evernote Business for it to work.
Note Linking and Permissions: Sharing and permissions can impact destination note visibility. If the owner of a note changes the permission of the note or notebook that the note lives in, anyone who has access to the note link in the source note will not be able to see the destination note. This isn’t a broken link, but the permission level can restrict the visibility of the destination note to those who don’t have the proper rights to see it. In this case, users will see this message and have the option to request permission to see the viewed note:
How-To Create Individual Note Links
Step 1: To create a note link, first select your destination note in the note list [the middle panel], and either
from the menu, go to Note > Copy Note Link, or
right click and select Copy Note Link
Both of these will add the note link to your operating system clipboard.
Step 2: Navigate to the note you want to have the hyperlink in, put your cursor in the body of the note where you want the note link to appear, and Paste [either Command + V, Edit > Paste from the menu, or Right Click > Paste]. The title of the note that you are linking to will now be listed as a green hyperlink to that note.
Ways To Create Multiple Note Links
Table of Contents Feature: If you have several note links you want to create at once, Evernote provides two notable ways to do this. The first is by using the Table of Contents feature. A very practical use case for note linking is to create a table of contents note that links to supporting notes in a project notebook. You certainly could build this out one note link at a time using the technique above, but using the Table of Contents feature in Evernote is far more efficient.
To use this feature, simply select all the notes that you want to have included in the Table of Contents from the middle note panel. When you do this, an option to create a Table of Contents note will appear in the right hand pane of your Mac or PC Evernote app. Select this button, and wha-la, you’ll have a new note in the notebook that contains an individual link to every note you had selected in the middle pane. The note is automatically titled “Table of Contents”. Optionally, you can rename the note, and use a non-dated reminder to “pin” the note to the top of the notebook list. This is a common tactic I use to create easy navigation within my Evernote project notebooks.
Batch Action: It is possible to create multiple note links at once by selecting multiple notes from the middle panel, then right clicking and choosing “Copy Note Link”. When you paste, individual note links to each destination note will be created. Alternatively, you can also select multiple notes in the middle note panel, right click [with the notes selected] and choose “Copy Note Link”. This will copy the note link for each selected note to your clipboard and you can then paste that list of note links into an existing note [it doesn’t create a new note as Table of Contents button does]. This variance puts you in control of where you paste the note links and allows you to utilize an existing note as a hub to other related notes.
This is a tactic I often use with template notes, say, with my lead template, where I have contact information at the top of the note, and then want to link to various email communication notes that I have retained in a notebook so that I can quickly access the communication history with a lead.
Power-User Note Linking Tips
The above information is the foundation you need to get value out of Evernote note links. The following tips will enhance your skill level with Evernote note linking and quickly skyrocket you into power-user status.
Tip #1: Navigate Back to Your Original Note After You Click a Note Link
After you hyper-link to your destination note via a note link, quickly return to the last note you were at by clicking the back button in the Evernote app window. It functions just like the back button in your web browser. It’s quick, easy, and very useful.
You can also use note links to include a link that takes you back to your summary note or table of contents in your destination note:
Tip #2: Note Links Don’t Have to be the Title of the Note
The note linking techniques taught above show how note links typically paste the name of the destination note as the hyperlink. However, it is possible to use the note linking feature to convert any text you’ve typed in your note into a hyperlink to another note.
To do this:
Copy the link of the destination note to your clipboard as described above
Then, go to your source note, highlight the text you want to be a hyperlink to the destination note
Go to: Format menu > Link [Mac] or Hyperlink [PC] > Add... and paste the link that is on your clipboard into the link box
Mac Interface:
PC Interface:
Efficiency Bonus: There is a key command for step 3.
Command+K [Mac] or Control+K [PC] - brings up link dialogue box
Command+V [Mac] or Control+K [PC] - paste
Enter [activates the OK button on the link dialogue box]
This is one of my most frequently used key command shortcuts. It takes me only a second to do, and I do it multiple times a day. It is super efficient because you don't have to take your hands off the keyboard for step 3, and it is one of my absolute favorite Evernote time saving features.
Tip #3: Paste Note Links Copied to Your Clipboard to Outside Applications That You Use
By taking the note link that gets copied to your clip board, and pasting it in 3rd party applications such as Outlook Calendar, Google Calendar, OmniFocus, your CRM, etc, you can link back, and easily access, supporting notes that live in your Evernote account. There are many applications that support this feature. Try it out. It's amazingly useful.
Tip #4: Control the Order of Multiple Note Links
So, if you care what order the note links are created in, manipulate the view order of the notes in the middle preview pane before you select the table of contents button or right click to copy multiple note links. You can do this by changing the sort order to the notes in the middle column. And, if a date or title sort isn’t the order you want, you can rename notes in a way that forces them into a certain order on an alphabetical sort [use the strategies I detail out in this post on naming the gaming].
Mac Interface Sort Options
PC Interface Sort Options
Tip #5: Note Naming Conventions Can Make A Difference
Since by default, note linking pastes the title of the note as the hyperlink, users who focus on note naming conventions can boost the effectiveness of their table of contents notes and pasted note links. When the note title has a descriptive name, you get meaningful information at a glance from your note link, and this can certainly help your note links to have more human value and organization.
Default Note Title on Destination Notes
Intentional Naming Conventions Applied To Destination Notes
Conclusion
Note linking is powerful. If you've made it this far, I trust you can now see why. My hope is that this post has expanded your ideas about what you can do with Evernote and you are having some “light-bulb” moments about how Evernote can better support your productivity in a digital age.