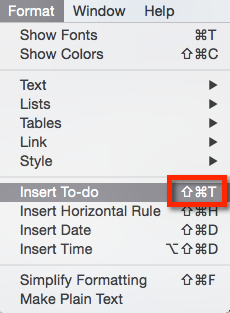5 Evernote Shortcuts I Use Every Day
Understanding the features of Evernote is great, but understanding how to do what you want to do in Evernote even more quickly turns Evernote into a productivity beast. I shave tons of time off of my Evernote experience every single day using the five shortcuts and power-user skills presented here. These are key to making my Evernote experience as efficient as possible.
Note that these tips apply to the desktop version of Evernote. The desktop app is where I do most of my note processing and data management. My phone is essential to my Evernote experience but is typically more for collection and retrieval of information on the go. The shortcuts presented here speed up my organizing, processing, and planning time in Evernote which is the foundation of my daily productivity. Also, I work on a Mac and my first tip is Mac specific. The remainder of the tips apply to both the Mac and PC app.
Although there are hundreds of ways to be more efficient and shave seconds off your time spent in Evernote, these are the five I most frequently use.
Timesaving Tip #1: Move notes around using the keyboard [Mac only]
Evernote is the digital dashboard to my life and I centralize everything in Evernote. As a result, I generate a lot of notes that need to be reviewed and filed on a daily basis. Most new notes that I create [whether it be from a clipped web page, a forwarded email, or a new note that I type during a meeting], reside in my .In Box until I have time to file them into their project notebook. Although there are several ways to move notes around in Evernote, my preferred option is to use this keyboard sequence:
Control+Command+M which brings up the Move note dialogue box.
I then type the first few letters of the notebook I want to move the note to, and the list will filter down to any notebooks that contain that character string. The more letters I type in the name of the notebook, the fewer notebook results are returned as more are filtered out.
From there, I use my keyboard arrows to go down a notebook or two [if needed] and then hit the return key to select that notebook and move the selected note into it.
This sequence is highly efficient for me as my hands never need to leave the keyboard to move notes around. And, because I have a high volume of notes that I’m filing, the shaved seconds add up to lots of time saved throughout the day. It's fast, speedy, and efficient. And, I use it all. the. time.
Timesaving Tip #2: Create to-do list checkboxes with a keyboard shortcut
Evernote is a brilliant way to centralize all that you need to do and the checklist feature is the key aid in keeping track of to-do items and tracking completed statuses on items, especially when you are collaborating with others through Evernote. You can certainly insert a to-do list checkbox using the note formatting menu, but using the key command is more efficient and one of my favorite time saving techniques.
To insert a check-box in your note without touching the mouse:
Position your curser in the note where you want the checkbox to be inserted
Type:
Shift+Command+T [Mac] or
Shift+Control+C [PC]
Beyond creating simple checklists in notes, I also use this key command inside of tables to quickly create templates, or track status updates amongst my team.
Timesaving Tip #3: Pasting note links via keyboard short cuts
I’m often creating hyperlinks in Evernote to both internal [other Evernote notes] and external [web sites, files that live on cloud servers] resources. A key part of my linking process is inserting and pasting hyperlinks in Evernote using a keyboard command. Again, the more I can minimize taking my hands off the keyboard, the faster I fly through my time in Evernote. Once the URL or link is on my clipboard, I am using this command to quickly activate the selected text as a hyperlink to that link.
Copy the hyperlink you want on your clipboard
Select the text in Evernote you’d like to make a hyperlink
Use the following keyboard command to activate the insert link dialogue box:
Command+K [Mac] or
Control+K [PC]
Then paste your link in the box using:
Command+V [Mac] or
Control+V [PC]
Then press Enter on your keyboard
Timesaving Tip #4: Put quotes around your search term
Standard Evernote search yields 582 results
As important as keyboard shortcuts are to my Evernote efficiency, there are two search techniques I also rely on all the time. The first is to put quotes around multi-word search terms and phrases so that I get a literal match on the phrase I'm searching for in my notes.
Tip #4: Quotes search performs a literal search and yields 134 notes
For example, if I search for: "Evernote training"
It will match: "Stacey will be presenting an Evernote training webinar on..."
but does not match: "The training outline is located in Evernote"
If I did not put quotes around the term Evernote training in the search box, it would retrieve any note that has either the word Evernote or training in it. When you get a lot of notes in your account [as I do with 17,000+ and growing!], this can sometimes yield too many results. Simply adding quotes around your phrase will quickly filter your search results down to a only those with a literal phrase match in them.
Timesaving Tip #5: Search using the Intitle: search parameter
I am very purposeful in the naming of my notes, rarely leaving the default note name in place. By doing so, I help myself in a lot of ways. Notably, I can use Evernote’s advanced search syntax to quickly narrow my find to notes that have my search word or phrase [see tip #4] only in the title of the note [vs in the body of the note, or within any attachments in the note].
Tip #5: intitle: search with Quotes yields 20 notes
I do this by using the intitle: advanced syntax search. There are many advanced search syntax searches you can use, but intitle: is one of the only ones I've committed to memory and actively use. Note that you must not include any spaces between in the advanced search syntax or after the colon in order for this to work.
For example, if I search for: intitle:"Evernote training"
It will match a note titled: "BHHS Evernote Training"
but it will not match a note that has this text in the body of the note: "Stacey will be presenting an Evernote training webinar on..."
See the impact of performing a standard search for the term Evernote training then applying tips 4 and 5 to the same search. Notice the number of notes it found as a match:
Additional Resources:
I've presented my top 5 timesaving tips but these are just a handful of the options that are available. To learn additional shortcuts and search techniques, you can review the following resources:
So that is my go-to list. What are your favorite time saving Evernote tips or shortcuts? Let me know in the comments below.